Molti computer su cui è installato Windows 8 o 8.1 soffrono di un problema abbastanza fastidioso. L’uso del disco principale è costantemente al 100% con relativi rallentamenti e blocchi temporanei. Possibili cause e soluzioni.
[ad#q]Inaccettabile usare un computer recente e vederlo andare a rilento, anche quando è nuovissimo, con pochi o nessun software installato.
Nello specifico, aprendo il task manager (gestione attività) con la combinazione di tasti CTRL+ALT+Canc possiamo verificare questa condizione anomala. In assenza di programmi che stanno girando, insomma con il PC appena avviato e magari aspettando un minuto o due che carichi tutti i servizi, l’uso del disco (nell’immagine seguente indicato dalla freccia rossa) è quasi sempre al 100%, quando invece in condizioni di riposo la percentuale dovrebbe essere molto inferiore.
L’intero sistema appare rallentato, poco reattivo, e la semplice operazione come aprire un browser web impiega decisamente più tempo del dovuto.
Il primo incriminato è il servizio Windows Update continuamente attivo e alla ricerca di componenti da aggiornare. In teoria dovrebbe esaurire la sua funzione nell’arco di pochi minuti, ma talvolta rimane costantemente in funzione.
La soluzione in questo caso è di disabilitarlo. Attenzione però, un computer non aggiornato è potenzialmente poco sicuro. Sarà nostra premura avviare periodicamente la ricerca di aggiornamenti.
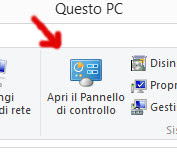 Apriamo il Pannello di controllo: click sull’icona con la cartella nella barra in basso, selezioniamo la voce Questo PC per visualizzare tutti i dischi del computer, a quel punto in alto trovate l’icona con la dicitura Apri il pannello di controllo. In alternativa portiamo il puntatore nell’angolo in basso a sinistra dello schermo, tasto destro e quindi Pannello di Controllo.
Apriamo il Pannello di controllo: click sull’icona con la cartella nella barra in basso, selezioniamo la voce Questo PC per visualizzare tutti i dischi del computer, a quel punto in alto trovate l’icona con la dicitura Apri il pannello di controllo. In alternativa portiamo il puntatore nell’angolo in basso a sinistra dello schermo, tasto destro e quindi Pannello di Controllo.
Una volta aperto il pannello clicchiamo su Windows Update, click su Cambia impostazioni nella colonna sinistra quindi scegliamo la voce “non verificare mai la disponibilità di aggiornamenti”.
Nel mio caso questa soluzione ha apportato grandi benefici alla reattività del sistema. Certo, ogni tot tempo mi devo ricordare di aprire il Pannello di Controllo quindi Windows Update e cliccare su Controlla aggiornamenti. Ma scelgo di farlo quando voglio, manualmente e non in modo automatico.
Ma il problema di cui sopra può avere origini anche diverse.
In taluni casi l’incriminato è l’Antivirus, alcuni non sono pienamente compatibili con Windows 8 e, pur funzionando, provocano i rallentamenti di cui sopra. In questo caso la soluzione più ovvia sarebbe cambiarlo con prodotto analogo di altra marca. Nel dubbio si può comunque fare una prova, disabilitiamo l’antivirus per pochi minuti o qualche ora, e verifichiamo come risponde il sistema.
In altri il rallentamento dipende dai Drivers deputati al controllo di tutte le componenti hardware, disco compreso. Il consiglio in questo caso è di andare sul sito del produttore del computer, o della scheda madre, scaricare ed installare le versioni più recenti dei drivers.
[ad#rpdx]Infine il browser Chrome. Eh si, con alcune configurazioni tende a consumare un eccessivo quantitativo di memoria, con relativi blocchi di breve o media durata. Il problema è maggiormente avvertibile se si è soliti tenere molte schede aperte. La soluzione in questo caso è sostituirlo con Firefox, Opera o Internet Explorer, nella speranza che le versioni future di Chrome siano esenti da problemi di questo tipo.
