[ad#rpsx]Ho acquistato il netbook Acer Aspire One con l’idea di installarci Ubuntu Linux. Purtroppo Acer prevede per questo modello solo Windows XP o la distribuzione Linux Linpus Lite, decisamente troppo limitata per chiunque voglia usare Linux al pieno delle sue possibiità. Fortunatamente la folta comunità di Ubuntu ha stilato una comoda guida per usare al meglio questo fantastico sistema operativo. In questo articolo presento quindi in dettaglio i vari passi seguiti per installare e configurare Ubuntu sull’Aspire One.
Premessa
Ho eseguito le procedure riportate in questo articolo su un Aspire One A150 (il modello con HD da 120 Gb). Comunque le stesse sono utilizzabili anche sul modello A110 dal momento che, escluso l’HD SSD SSD di 8 Gb , il resto dell’hardware è praticamente identico. Ho ovviamente saltato a piè pari tutto ciò che riguarda l’ottimizzazione del disco, con un hard disk tradizionale a piatti rotanti non c’è bisogno di limitare gli accessi allo stesso.
Seguendo quella regola secondo cui è meglio non toccare ciò che già funziona, mi sono limitato ad applicare solo quei passaggi strettamente necessari. Ho quindi configurato il Wi-Fi, la velocità della ventola, il supporto per le memorie USB e poco altro.
 Aggiornamento: Con Unbuntu 9.04 Jaunty Jackalope sono richiesti meno interventi per la configurazione del sistema, maggiori informazioni in proposito in fondo all’articolo.
Aggiornamento: Con Unbuntu 9.04 Jaunty Jackalope sono richiesti meno interventi per la configurazione del sistema, maggiori informazioni in proposito in fondo all’articolo.
La scelta della distribuzione Ubuntu da utilizzare era tra Hardy Heron 8.04 e Intrepid Ibex 8.10. Ho preferito quest’ultima perché il kernel più recente offre un miglior supporto al nuovo hardware e di fatto limita notevolmente gli interventi necessari alla piena configurazione del sistema. Anticipo già qui che al momento in cui scrivo non ho rilevato alcun problema nell’utilizzo di linux sull’Aspire One, il sistema è perfettamente funzionale e stabile.
Preparazione penna USB
L’aspire One come la stragrande maggioranza dei Netbooks non dispone di un lettore CD/DVD interno. Per installare un nuovo sistema operativo si hanno quindi 2 alternative: comprare un lettore DVD esterno (su porta USB) o usare una comune chiavetta USB.
Per preparare la penna USB con Ubuntu ho seguito questa guida. Ho masterizzato un normalissimo CD avviabile con la versione live di Ubuntu 8.10. Poi ho installato (con synaptic) il programma LiveUSB con cui, in pochi semplici passaggi, ho trasferito il sistema su una comune memoria USB di 1 Gb.
Se volete creare un USB disk con Ubuntu mediante Windows o un’altra distribuzione Linux usate il programma UNetbootin seguendo sempre le istruzioni riportate nella guida linkata poco sopra.[ad#qi]
Avvio da memoria USB
Non abbiamo bisogno di entrare nel BIOS per modificare le impostazioni di avvio. Inserire semplicemente la penna in una qualunque porta USB dell’Aspire One. Avviare il sistema e premere il tasto F12 nel momento in cui appare la schermata iniziale (quella con la scritta Acer in bianco). Ci verrà mostrato un menù in cui scegliere la periferica da cui effettuare il boot. Selezionare USB disk e andare avanti.
Installazione
Dopo l’avvio da “live USB” avviare l’installazione cliccando l’apposita icona sul desktop. Il processo è uguale in tutto e per tutto ad una normale installazione di Ubuntu da Live CD. Per quanto mi riguarda ho diviso l’hard disk lasciando 30 Gb a Windows e tutto il resto per Linux.
Connessione Ethernet
Il collegamento con il cavo ethernet è pienamente funzionante appena dopo l’installazione, “out of the box”. Nessuna configurazione richiesta.
Connessione Wi-Fi
Metodo 1: Driver del Kernel
Il kernel fornito con Ubuntu 8.10 ha già il modulo necessario a far funzionare il chip wireless Atheros dell’Aspire One. Unica cosa da fare è disabilitare il driver che Ubuntu prova ad usare dopo l’installazione: Sistema>Amministrazione>DriverHardware.
Disattivate il driver della scheda WiFi proposta, riavviate il sistema e la connessione wireless funzionerà alla perfezione.
Non funzionano invece i led per segnalare l’attività della stessa scheda.
Metodo 2: Drivers Windows con Ndiswrapper
Se non dovesse funzionare il metodo 1 provate ad usare i driver Atheros per Windows mediante Ndiswrapper.
Per comodità ho racchiuso tutto quanto serva a questa procedura nel seguente archivio: wifiintrepid.tar.gz
Estraete l’archivio in una directory ed installate ndiswrapper dai pacchetti .deb in questa sequenza: common, utils, ndisgtk.
Ora estraete anche il contenuto del file xp32-6.0.3.85.zip (contiene il driver windows).
Aprite un terminale ed eseguite il comando:
sudo ndisgtk
Si aprirà il frontend grafico per ndiswrapper. Aggiungete un nuovo driver selezionando il file net5416.inf contenuto nell’archivio di cui sopra.  Date conferma e la vostra scheda sarà immediatamente riconosciuta e funzionante.
Date conferma e la vostra scheda sarà immediatamente riconosciuta e funzionante.
Notare che con il driver Windows funziona correttamente anche il controllo per accendere e spegnere la scheda WiFi (utile per risparmiare energia qualora non se ne abbia bisogno) ed il led che segnala il suo stato.
Consiglio: Utilizzando i drivers windows potreste avvertire una certa “lentezza” nell’agganciare la connessione. Potete migliorare di molto la situazione impostando un IP fisso al vostro computer dal pannello di configurazione rete del Network Manager.
Aggiornamento
Prima di ogni altra operazione è preferibile connettersi ad internet ed aggiornare il sistema.
Sistema>Amministrazione>GestioneAggiornamenti
Potreste risolvere in automatico alcuni problemi e saltare qualche passo di questa guida. Meglio non toccare ciò che già funziona no? 🙂
Sospensione/Resume
Funziona out of the box
Automount memorie USB
La mancanza di un lettore CD/DVD provoca nell’Aspire One il tentativo di montare ogni memoria USB come un lettore ottico. Se avete questo problema potete risolverlo editando il file fstab
sudo gedit /etc/fstab
cercate la linea:
/dev/sdb /media/cdrom0 udf,iso9660 user,noauto,exec 0 0
e commentatela anteponendogli un cancelletto:
# /dev/sdb /media/cdrom0 udf,iso9660 user,noauto,exec 0 0
a questo punto riavviate il sistema e l’automount delle penne/memorie USB funzionerà perfettamente.
Rumorosità ventola
La ventola dell’Aspire One rimane sempre accessa. Tra l’altro lo stesso avviene anche con Windows XP preinstallato.
Se vi da fastidio potete fare in modo che si accenda solo al raggiungimento di una determinata temperatura seguendo questa procedura:
Innanzitutto installate dmidecode (servirà a verificare la versione del bios del vostro Aspire One) con il comando:
sudo aptitude install dmidecode
Scaricate lo script acer_ec.pl QUI (click con il tasto destro > salva destinazione con nome).
Scaricate il daemon script acerfand QUI (aggiornato al 19-10-2008, supporta BIOS fino alla versione 3305).
In alternativa potete scaricare un archivio .tgz contenente entrambi i files QUI (per estrarre il contenuto dell’archivio click con il tasto destro > Estrai qui).
Aprite un terminale, posizionatevi nella directory in cui si trovano gli scripts appena scaricati e date i seguenti comandi:
chmod a+x acerfand
sudo cp acer_ec.pl acerfand /usr/local/bin/
Nota: Se preferite potete eseguire i due comandi appena esposti direttamente dall’interfaccia grafica:
- Tasto destro sul file acerfand > Proprietà > Permessi. Mettete il segno di spunta alla voce “Consentire l’esecuzione del file come programma”, click su chiudi per dare conferma.
- Ora dovete copiare i due files nella cartella /usr/local/bin
Da terminale date il comando “sudo nautilus” per aprire il file manager in modalità superutente (necessaria per scrivere nelle cartelle di sistema), inserite la password quando richiesta. Dalla finestra del file manager posizionatevi nella cartella Computer>FileSystem>usr>local>bin e trascinate al suo interno i due files: acerfand e acer_ec.pl
Per provare subito il funzionamento degli script date dal terminale il seguente comando:
sudo acerfand
Ora dovete fare in modo da caricare lo script in maniera automatica ad ogni avvio. A tal proposito editate il file rc.local
sudo gedit /etc/rc.local
Aggiungete la seguente riga in fondo al file, appena prima della scritta exit 0
/usr/local/bin/acerfand
Ora la ventola inizierà a funzionare solo al superamento della temperatura di 70°C (Intel dichiara l’Atom perfettamente operativo fino a 99°C).
Driver video
Ubuntu riconosce e configura automaticamente la scheda video Intel montata sull’Aspire One. Pienamente funzionanti anche gli effetti desktop senza alcuna ulteriore configurazione.
E’ possibile comunque migliorare le prestazioni grafiche del server X editando il file xorg.conf aggiungendo alcune righe alla configurazione standard:
Aprite il terminale e date il seguente comando:
sudo gedit /etc/X11/xorg.conf
e modificate la sezione Device affinché appaia così:
Section “Device”
Identifier “Configured Video Device”
Option “MonitorLayout” “LVDS,VGA”
Option “Clone” “True”
Option “AccelMethod” “EXA”
Option “MigrationHeuristic” “greedy”
VideoRam 229376
Option “CacheLines” “1980”
EndSection
In pratica vengono aggiunte le righe successive a quella con “Identifier”.
Riavviate il sistema per rendere attiva la modifica. In particolare lo scrolling delle pagine web con Firefox risulterà molto più fluido. (Thx Massimiliano).
Audio
Perfettamente funzionante almeno per quanto riguarda l’uscita/ascolto. Il microfono interno invece sembra non dare segni di vita. Vedrò quanto prima di fare una prova con un microfono esterno.
Webcam
Intrepid Ibex dovrebbe riconoscere e configurare la webcam dell’Aspire One in automatico. In caso non fosse così installate il pacchetto luvcview tramite synaptic. Per controllare che la webcam funzioni aprite un terminale e date il seguente comando:
dmesg |grep -i “uvc”
Dovreste ottenere come output quanto segue:
[ 29.601485] uvcvideo: Found UVC 1.00 device USB 2.0 Camera (0c45:62c0)
[ 29.617301] usbcore: registered new interface driver uvcvideo
Ok. Dite CIAO al mondo con il seguente comando:
luvcview -f yuv
Card Reader
Funzionano entrambi out of the box, almeno con le memory card SD, testati con una scheda no-brand da 2 Gb ed una SD Kingston da 1 Gb. Con una XD H Fuji da 1 Gb invece non ho avuto fortuna, semplicemente non la legge.
Ottimizzazioni Varie
Lo schermo dell’Aspire One, così come molti altri netbooks, presenta una risoluzione orizzontale quasi doppia di quella verticale. Potreste trovare scomodo mantenere le 2 barre sopra e sotto lo schermo, in caso spostatele sui lati DX e SX dello stesso. Personalmente ci ho provato ma sono troppo abituato alla loro posizione standard ed ho preferito mostrare i pulsanti di riduzione (dalle proprietà di ogni pannello) per poterli spostare facilmente nel momento in cui ho bisogno di spazio.
Nel caso in cui una finestra esce fuori schermo ricordate che potete spostarla cliccando in un qualunque suo punto tenendo premuto il tasto ALT.
Sebbene dopo un pò di pratica si riesce ad utilizzarlo abbastanza bene, il touchpad risulta comunque piccolo. Imparate quante più scorciatoie da tastiera possibile, possono migliorare di molto la vostra esperienza di utilizzo. Potete anche disabilitare le funzionalità di scorrimento (Sistema>Preferenze>Mouse) nel caso in cui vi troviate ad attivarle troppo spesso per errore.
Problemi
C’è da dire che il grosso dei problemi è stato risolto dalle procedure riportate in questo articolo e dagli aggiornamenti automatici. Ad esempio il flash player 10 installato fin dall’inizio non visualizzava correttamente alcune pagine web, dopo un recente aggiornamento automatico anch’esso funziona a dovere.
Ho avvertito dei “rari” crash dopo un lungo periodo di utilizzo, il led Bloc-Maiusc inizia a lampeggiare ed il sistema risulta completamente bloccato. Non ho alcuna idea relativamente alla causa, analizzando il come ed il quando è avvenuto posso ipotizzare che dipenda da un utilizzo intenso della connessione WiFi (programmi P2P in funzione per diverse ore). E’ solo una ipotesi e dal momento che, come già scritto, avviene raramente non mi proccupo più di tanto.
Forse è solo colpa mia che uso l’Aspire One anche per scopi che vanno ben oltre il suo utilizzo tipico. Che dire… lo stresso troppo 😛
Conclusioni
L’obiettivo è avere un netbook con Ubuntu. L’idea iniziale era di acquistare un Dell Mini 9 con tale sistema operativo preinstallato. Idea in seguito scartata a causa dell’esiguo HD SSD di 8 Gb montato su quel modello, decisamente troppo piccolo per le mie esigenze.
L’Aspire One A150 con il suo HD da ben 120 Gb meglio si adatta alle mie modalità di utilizzo, non voglio rinunciare a portare con me un po di musica, qualche film e comunque avere spazio disponibile per inserirci tutti i programmi che mi servono e perché no, anche qualche gioco.
L’Aspire One con Ubuntu 8.10 è una macchina pienamente funzionale, stabile e ricca di software di ogni tipo. L’installazione e la configurazione di questo sistema operativo non sono affatto difficili, chiunque con un minimo di buona volontà può portarle a termine senza alcun problema.
Il risultato è un netbook con Ubuntu Linux che sarà in grado di dare soddisfazioni a molti utenti.
Aggiornamento: Jaunty Jackalope
Nella guida linkata all’inizio dell’articolo vengono ora riportate anche note specifiche per l’installazione di Ubuntu 9.04 Jaunty Jackalope. Il nuovo kernel offre un miglior supporto al nuovo hardware quindi sono richiesti meno interventi per la configurazione del sistema. Questo è quanto dovremo attenderci a seguito dell’installazione di Ubuntu 9.04 sull’Acer Aspire One:
- Audio e touchpad funzionanti out-of-the-box
- Sospensione e resume funzionano correttamente
- Scheda WiFi funzionante in automatico con il driver ath5k.
- Microfono frontale (integrato) funzionante out-of-the-box. In caso di problemi accertarsi che System->Preferences->Sound->Sound Capture sia impostato su “HDA Intel ALC268 Analog(ALSA)” invece di “ALSA“.
- Webcam funzionante con Cheese, Cameramonitor, lucview e Skype
- File System Ext4 funzionante out-of-the-box
- Tasti funzione per modificare la luminosità dello schermo ed il volume funzionanti.
Nota: La prova è stata effettuata non con una installazione “nuova” di Jaunty ma con un upgrade da Intrepid Ibex.
Chiedo scusa ma il comando:”mencoder tv:// -tv driver=v4l:width=320:height=240:device=/dev/video0 -ovc lavc -o miovideo.avi” non funziona!!!
Scusa ainu(Filippo)!!!
Ciao
mencoder tv:// -tv driver=v4l:width=320:height=240:device=/dev/video0 -ovc lavc -o miovideo.avi
Inizio col dire che il comando funziona solo se installate mencoder!!!
Cito:
“Massimiliano
del 5 Novembre 2008 at 14:23
“Ti ringrazio tantissimo per la guida.
Grazie a te tutto funziona veramente bene.
La chicca per fermare le ventole sempre accese è favolosa….
Per chi come me ha problemi di SCROLLING lento in firefox con molte pagine posto una breve guida per risolvere.
Praticamente sembra che Xorkg non sfrutti a dovere l’accellerazione della scheda intel….
per ovviare al prob scrivere da terminale
sudo gedit /etc/X11/xorg.conf
e inserire nella sezione “Device” queste due righe
Option “AccelMethod” “exa”
Option “MigrationHeuristic” “greedy”
Salvate. Riavviate Linux. Aprite firefox.. ora lo scrolling dovrebbe essere piu fluido e veloce.
ciao a tutti.”
Ho seguito i semplici comandi ma il sistema non mi riconosceva le impostazioni grafiche. Rimettendo tutto come prima funzonava ma il rallentamento persisteva!
Come fare?
Ciao
Ho trovato in rete questo:
Per poter far funzionare al meglio la web potete scaricare qualche programma, tra i quali vi consiglio CHEESE (sudo apt-get install cheese); oppure MENCODER ( sudo apt-get install mencoder ) fatto apposta per girare video. Per far partire la registrazione:
mencoder tv:// -tv driver=v4l:width=320:height=240:device=/dev/video0 -ovc lavc -o miovideo.avi
Ho ancora un problema o 2:
1) L’audio si sente bassisimo (sto provando qualche soluzione se funge la scrivo)
2) I tasti funzione non funzionano tutti(tipo /,il tastierino num) (HEHE).
3) Ho notato che quando uno stacca l’AONE dall’alimentazione c’è uno rettagolo di 2,5 x 2 cm (circa) che rimane come bloccato x ± 1 min.
Ti faccio ancora i complimenti per la guida!!!
@Fiandri
Vero, non avevo pensato al fatto che non si possono modificare le cartella di sistema (tra cui la “bin” in oggetto) senza i privilegi di amministrazione. Motivo per il quale anche il comando di copia da terminale “cp…..” è preceduto dalla parola “sudo”. Mia svista 😛
Correggo quanto prima l’articolo inserendo tale precisazione.
Grazie
@ Antonio
Il mio file fstab è questo: https://dl.getdropbox.com/u/189575/acerone/fstab.zip
Fammi sapere come ti va.
Ti ringrazio ancora, ho risolto tutto e sono davvero entusiasta della guida e del portatile. Solo un consiglio per i niubbi come me: nella procedura per la ventola, quando si tratta di trascinare i due files nella cartella BIN, potrebbe incontrarsi un messaggio di errore per carenza di permessi. Ho digitando da terminale “sudo nautilus”, e poi trascinando i files.
Ok. Al momento non ho con me l’AONE.
Non appena torna in mio possesso (domattina) metto online il file FSTAB completo.
Comunque da quello che vedo nel tuo proprio non c’è la riga corrispondente al cdrom, il che sarebbe corretto dal momento che l’Aone non ne monta. Nonostante questo però continua a non montare in automatico le memorie USB….
Ok, domani posto il mio e lo confrontiamo.
Ciao.
Ciao ainu,
complimenti per la guida, davvero ottima…
Io ho solo un problemino ..
Non riesco a montare i dispositivi USB, SD etc.
Editando il file “gedit /etc/fstab” mi appare questo:
# /etc/fstab: static file system information.
#
#
proc /proc proc defaults 0 0
/dev/sda1
UUID=5dd1acbe-7be0-4419-9301-b017729f06df / ext2 relatime,errors=remount-ro 0 1
/dev/sda5
UUID=29ef66e4-7886-4953-9229-82d8a3689282 none swap sw 0 0
saresti così gentile da inviarmi tutte le righe corrette???
Grazie in anticipo.
Ciao ciao
Questo commento non riguarda espressamente l’argomento di questo articolo quanto una riflessione sulla piega presa dallo stesso.
L’articolo è decisamente frequentato e direi anche molto commentato. Nel tempo si è evoluto con mie aggiunte, precisazioni e anche proposte da parte dei lettori. Una sorta di guida comunitaria volta a semplificare ad ogni nuovo utente l’adozione di Ubuntu Linux su quel piccolo gioiellino che è l’Aspire one. Questo risultato non può che farmi piacere e mostra appieno alcune delle caratteristiche più pregevoli degli utilizzatori di sistemi Linux.
Tutti pronti a scoprire nuove cose e sempre disponibili a fornire aiuti e consigli.
Uso Ubuntu da pochi mesi e quindi di esperienze da portare a gli altri ne ho ancora poche, però, ogniqualvolta abbia bisogno di informazioni di vario tipo trovo sempre porte aperte in siti, blog e forum. Questo atteggiamento di estrema apertura e condivisione è semplicemente fantastico.
Usando Linux come qualunque altro sistema operativo è normale imbattersi in problemi di vario tipo, vuoi per mancanza di conoscenze in merito vuoi per difficoltà intrinseche nello svolgere determinate operazioni. Un nuovo sistema appare all’inizio “sconosciuto” ed ogni cosa, anche la più semplice sembra in qualche modo estremamente problematica, insormontabile. Non nego che nei primi tempi sono stato più volte sul punto di abbandonare tutto e tornare ad usare unicamente Windows.
Ma in poco tempo con un discreto impegno (leggendo libri e moltissime guide sul web) e grazie soprattutto all’aiuto di altri utenti più esperti sono diventato sufficientemente “Operativo” riuscendo a svolgere con Ubuntu la stragrande maggioranza delle attività, tanto che oggi sono estremamente FIERO di dichiararmi utilizzatore di sistemi Linux. Di cose da imparare ce ne sono ancora moltissime (una infinità) ma ormai sono partito e di tornare a win proprio non se ne parla 🙂
Grazie a tutti!
Filippo
Grazie a te per i complimenti.
Questi son commenti che fanno davvero piacere e ti spingono a continuare con dedizione e passione in questo fantastico hobby da blogger 🙂
Per quanto riguarda il particolare della ventola vedrò quanto prima di modificare l’articolo inserendo maggiori dettagli sulla procedura da eseguire.
Edit: Articolo aggiornato con istruzioni alternative da eseguire in forma grafica. Se ci sono ancora problemi non esitate a scrivere qui, farò il possibile per risolvere.
Grazie a tutti.
Non so come ringraziarti, ho installato Ubuntu 8.10 sull’Aspire One acquistato ieri e ne sono davvero soddisfatto. Anche perché – non so se fosse un bug di Linux Linpus ma direi di sì, perché mi è successo con due Aspire su due – come provavo a regolare la velocità del mousepad il cursore si bloccava irreparabilmente.
L’installazione ed il “tuning” sono andati benissimo e la tua guida è molto chiara. Unico problema (ma legato alla mia ignoranza informatica): non sono risolto a sistemare la questione della ventola, perché non so che cosa voglia dire “andate nella directory in cui si trovano gli scripts appena scaricati”, cioè come questo si traduca usando il terminale. Per il resto questo netbook mi sta piacendo davvero molto, e mi pare che con Ubuntu si integri benissimo (quando poi avranno risolto il problema del microfono, sarà perfetto).
Grazie ancora!
@mamo Grazie. Tutto è bene quel che finisce bene 🙂
@Massimiliano. Wow. Avevo giusto qualche problema di lentezza con lo scrolling in Firefox, specialmente con pagine piene di contenuti flash. Proverò quanto prima la modifica proposta e ovviamente aggiornerò l’articolo affinchè questa miglioria sia visibile il più possibile. Grazie!!
Ti ringrazio tantissimo per la guida.
Grazie a te tutto funziona veramente bene.
La chicca per fermare le ventole sempre accese è favolosa….
Per chi come me ha problemi di SCROLLING lento in firefox con molte pagine posto una breve guida per risolvere.
Praticamente sembra che Xorkg non sfrutti a dovere l’accellerazione della scheda intel….
per ovviare al prob scrivere da terminale
sudo gedit /etc/X11/xorg.conf
e inserire nella sezione “Device” queste due righe
Option “AccelMethod” “exa”
Option “MigrationHeuristic” “greedy”
Salvate. Riavviate Linux. Aprite firefox.. ora lo scrolling dovrebbe essere piu fluido e veloce.
ciao a tutti.
Risolto in maniera drestica: ho visto che tu l’avevi installato (praticamente) tramite cd scaricato, mentre io avevo fetto una netinstall. Così ho scaricato anc’hio il cd, messo su chiave e voilà tutto ok. Non avevo seguito del tutto la tua guida che per l’ennesima volta ha avuto ragione.
Grazie per i complimenti mamo
Al momento non ho avuto modo di approfondire il discorso compiz. Nei prox giorni vedrò di abilitare un po di effetti e provare a fondo anche questo aspetto.
Grazie ancora.
Ciao!
Davvero complimenti, la guida è perfetta!
Ho avuto però dei problemi con compiz: come molti non si vedono i bordi (e barra del titolo) alle finestre. Se lancio metacity spariscono gli effetti di compiz, ma niente bordi. E’ come se fossero disabilitati.
Hai qualche suggerimento?
Grazie in anticipo
@Ulisse
Quel passaggio in particolare si deve eseguire da riga di comando. Mi rendo conto che per molti nuovi utenti può risultare difficoltoso ma cercherò di essere più chiaro e dettagliato possibile.
Ipotizziamo che tu abbia scaricato i files in questione nella tua scrivania (quello che in windows conosciamo come desktop).
Aprire un terminale: Dal menù in alto Applicazioni>Accessori>Terminale
Si aprirà il terminale in attesa dei tuoi comandi.
In questo momento ti trovi nella tua directory home e dal momento che i files si trovano nella scrivania devi accedere ad essa con il comando “cd” (change dir)
Scrivi “cd Scrivania” e dai invio per entrare nella scrivania (ovviamente elimina le virgolette, attenzione alla S maiuscola).
Nel caso in cui i files si trovassero in una cartella PIPPO sulla scrivania dovresti a sua volta entrare in questa cartella con il comando “cd PIPPO”.
Puoi verificare che i files si trovano in questa posizione con il comando “ls”. Digita “ls” e dai invio.
Dopodiché prosegui digitando gli altri comandi elencati nell’articolo dando invio dopo ogni riga:
chmod a+x acerfand
sudo cp acer_ec.pl acerfand /usr/local/bin/
In particolare per eseguire un comando preceduto dalla parola “sudo” ti verrà richiesta la tua password, la digiti e come di consueto dai invio.
Per editare un file di testo click sopra con il tasto destro e seleziona la voce “Apri con Editor di testo”.
Fatto. Entrambi i files necessari per far funzionare a dovere la ventola sono reperibili qui: https://dl.getdropbox.com/u/189575/acerone/ventolaacerone.tar.gz
Per estrarre l’archivio .tgz : Tasto destro del mouse > estrai qui. Verrà creata una nuova cartella di nome ventolaacerone con all’interno i due files.
Da questo punto in poi proseguite seguendo quanto scritto nell’articolo.
Okok. Entro pochi minuti metto entrambi i files in un archivio da scaricare in download diretto. Ancora un attimo 🙂
Forse non mi sono spiegato bene perchè quando provi a salvarlo ti salva una pagina html in cui dice che la pagina è stata rimossa!!!
Prova a fare salva con nome da qua sopra “Scaricate il daemon script acerfand QUI (come sopra).”
ottima guida in spagnolo ho trovato per acerfand http://www.ainu.it/guide/installare-ubuntu-linux-sullacer-aspire-one/
il mio bios lho aggiornato al 3305 cioè lultimo ma è possibile che non sono riusciti ad addomesticare sta benedetta ventola direttamente da bios??? sto impazzendo con sti script che non riesco a editare
ciao complimenti per la guida anche se disattivando il driver predefinito il wireless non funzionava lo stesso comunque con l’opzione n 2 sono riuscito a farlo funzionare (DRIVER WIN) premetto che sono nuovo in ubuntu e non riesco a capire bene una cosa…..come si mette passo a passo gli script per acerfand!!! credo che la tua sia la migliore guida ma nonostante tutto è da una settimana che cerco di installarla ma non capisco come devo editare sti benedetti script….. Scaricate lo script acer_ec.pl QUI (click con il tasto destro > salva destinazione con nome).
Scaricate il daemon script acerfand QUI (come sopra).
Aprite un terminale, andate nella directory in cui si trovano gli scripts appena scaricati e date i seguenti comandi:
chmod a+x acerfand
sudo cp acer_ec.pl acerfand /usr/local/bin/
ho la versione 8.10 ma non riesco a capire sto passaggio grazie spero che qualcuno mi possa aiutare per bene!
Grazie.
Nel mio caso ha funzionato benissimo. Lanciandolo semplicemente “zittisce la ventola”.
Probabilmente non ti funziona a causa di una versione del BIOS precedente. L’ideale sarebbe quindi aggiornarlo all’ultima versione disponibile.
A breve vedrò di scrivere una nota o un articolo sulle procedure da seguire per l’aggiornamento del bios dell’Aspire One mediante una penna USB avviabile. Il prima possibile, spero 🙂
Bella guida complimenti!!!
Il secondo link allo script della ventola non funzionana!!!
Risolto!
Ho installato i driver per windows con Ndiswrapper e finalmente la rete Wi-Fi è tornata a funzionare.
Quanto prima aggiorno l’articolo inserendo questo metodo “alternativo”.
Buona connessione a tutti 🙂
Edit: Articolo aggiornato con il procedimento dettagliato per l’adozione dei driver windows in luogo di quelli nativi del kernel Linux. Sinceramente mi spiace aver dovuto ricorrere ad un pezzo di software per windows ma, al momento sembrava l’unica alternativa possibile. Daltronde un netbook senza connessione wireless è quasi inutile 🙂
Ho capito!!
Dopo l’ultimo aggiornamento (da alcuni gg non aggiornavo) ho il tuo stesso problema. Semplicemente non mi vede la scheda wifi.
Se faccio iwconfig non mi da tutta quella roba IEEE 802.11bg etc etc
Non funziona ne con il driver proposto ne disabilitandolo.
La frase secondo cui aggiornando si risolvono i problemi in questo caso risulta quanto mai falsa 🙁
A questo punto non mi rimane che fare ricerche in tal senso e mal che vada aspettare il prossimo blocco di aggiornamenti sperando che risolvano il problema.
Mi spiace solo che per la prima volta da quando ho L’AONE dovrò collegarlo al cavo ethernet per accedere ad internet. Uffff
P.S. se proprio non riuscirò ad aspettare provo una delle alternative: usare i driver madwifi o quelli per windows con ndiswrapper. Certo è che mi dispiacerebbe molto… fino a 2 ore fa funzionava bene *sigh*
OK. Eccomi. Nel dubbio posto l’immagine con l’output di iwconfig in assenza di connessione ad alcuna rete wireless. Ovviamente mi trova l’interfaccia wlan. Una volta connesso mostra anche l’SSID etc etc
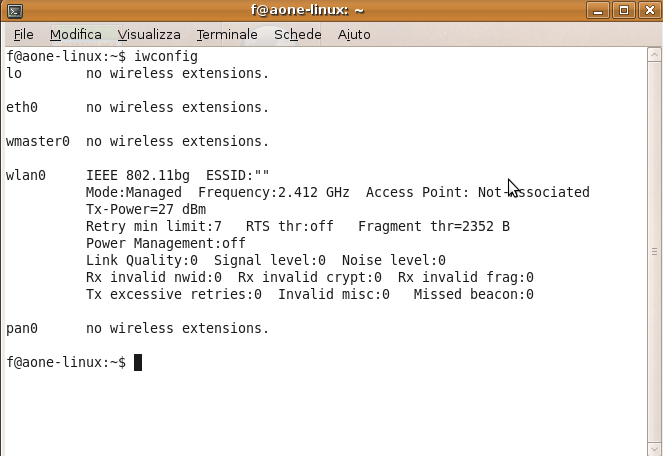
Per creare una nuova rete semplicemente click con il tasto sinistro del mouse sull’applet nella barra e seleziona “crea nuova rete wireles”.
In alternativa Click con il tasto DX, modifica connessioni, wireless, aggiungi ed inserisci i dati.
Nel mio caso (rete con SSID nascosto e WPA2) ha funzionato bene.
Fammi sapere come va.
Ciao!
p.s. più che uno switch mi sembra un interruttore un po strano….non è on o off….è più un interruttore temporaneo perché cmq torna nella posizione precedente….
Grazie del tempo anzitutto….
ho pensato anche io che possa essere una cosa del genere….
provo a mettere i dati a mano e poi provo anche a togliere la protezione dal router…..però è cmq strano che con iwconfig non mi da estensioni wireless….chissà perchè!
Cmq faccio 2 prove e ti faccio sapere anche io.
Grazie 😉
Potrebbe darsi che la rete in questione sia con SSID nascosto boh…
In tal caso dovresti creare manualmente una nuova connessione impostando il giusto SSID selezionare l’eventuale crittografia e la chiave.
Al limite per fare le prove disabilita “temporaneamente” sul router queste protezioni (mascheramento SSID e crittogrfia) giusto per vedere se va.
A proposito, lo switch esterno per accendere e spegnere la scheda non va come dovrebbe, almeno nel mio caso se la spengo ho grosse difficoltà a farla tornare attiva, in alcuni casi sono addirittura costretto a riavviare per farla funzionare.
Domani riprendo in mano il mio Aone e pubblico qualcosa di più preciso sulla impostazione manuale di una nuova rete.
…questo già l’avevo fatto…..grazie per la precisazione 🙂 però non funziona niente…
se do il comando da terminale iwconfig non mi da niente di niente,…..
inoltre facendo clic con iltasto dx sull’icona di rete e poi su “Modifica connessioni”… nella scheda wireless non so come far cercare una rete wifi….mi sembra tutto troppo strano….
secondo me è come se fosse disabilitata…..tu che dici?
Non è un vero e proprio segno di spunta, solo un pallino che cambia colore a seconda che il driver selezionato sia attivo o no. Sorry mancanza di precisione mia.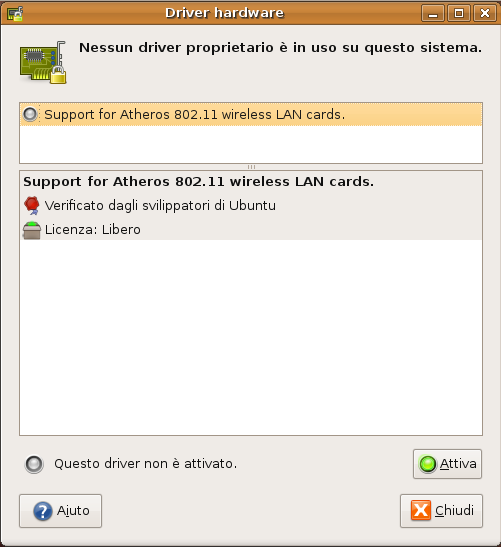
Comunque quella finestra dopo aver disabilitato quel driver apparirà così:
A quel punto dovrebbe funzionare tutto.
Prova e fammi sapere!
Ciao
Grazie anzitutto per la risposta…. 😀
quello che mi hai scritto già l’avevo letto sulla tua guida…però come ti ripeto mi dà che quelli che trova di default come driver open…..poi non c’è proprio un segno di spunta….non vorrei che sia cambiato qualcosa tra la versione che monti tu e quella che ho installato io….
Grazie per i complimenti. Il problema è che ubuntu prova ad usare in automatico dei driver che a quanto pare non funzionano a dovere sull’Aspire One. Fortunatamente il kernel dell’8.10 già integra il supporto per il chipset Atheros per il WiFi.
Per far si che venga usato il driver del kernel in luogo di quello predefinito di Ubuntu basta andare in Sistema>Amministrazione>DriverHardware, togliere il segno di spunta al driver proposto (in pratica lo si disabilita), chiudere la finestra e riavviare il sistema. Molto semplice, questa è la ragione principale che mi ha spinto ad usare la beta 8.10 invece di hardy heron.
Ciao amico!
la tua guida è fatta molto bene….
l’unica cosa che non riesco a capire (ho installato sulla AcerOne l’8.10 rc…)
è come far funzionare il wifi,……sembra che ubuntu usi dei driver liberi…..ma mi da un errore, mi dice che i driver open sono installati e la periferica rilevata ma i driver non sono in uso…perchè? grazie in anticipo….
Ciao Channing. Non disponendo direttamente di un Aspire One con Linpus Lite ho fatto alcune ricerche in rete in merito alla tua domanda.
Alcuni utenti hanno stilato delle ottime guide per personalizzare tale distribuzione.
In particolare su Gozzinet viene spiegato in dettaglio come installare nuovo software su Linpus Lite e come personalizzare il look del desktop installando una diversa immagine di sfondo.
Altre informazioni sulla personalizzazione del menù applicazioni sono reperibili sul blog di SalvioDimaio
Spero possano esserti utili. Ciao!
ciao mi chiamo channing e vivo in svizzera.io ho l acer aspire one con hd da 120gb con sistema operativo linux linpus lite.volevo sapere se si poteve modificare il desktop per togliere quelle icone a temi e poter mettere uno sfondo…sapresti consigliarmi?
Vero. Non avevo considerato il microfono. Tant’è che in un netbook risulta particolarmente utile per programmi di videoconferenza et simili.
Ho lo stesso problema con un altro portatile Acer, in quel caso almeno funziona un microfono esterno. Con l’interno invece non c’è stato nulla da fare.
Faccio qualche prova e aggiorno l’articolo quanto prima.
Grazie!
Ottima giuda, grazie. Però c’è un però, o almeno così sembra a me.
Quando dici che l’audio funziona “out of the box” consideri anche il microfono?
A me non funziona né quello interno né uno che ho provato a connettere. Un vero peccato per un netbook da usare (anche) con Skype & Ekiga.
Hai qualche idea in proposito?